
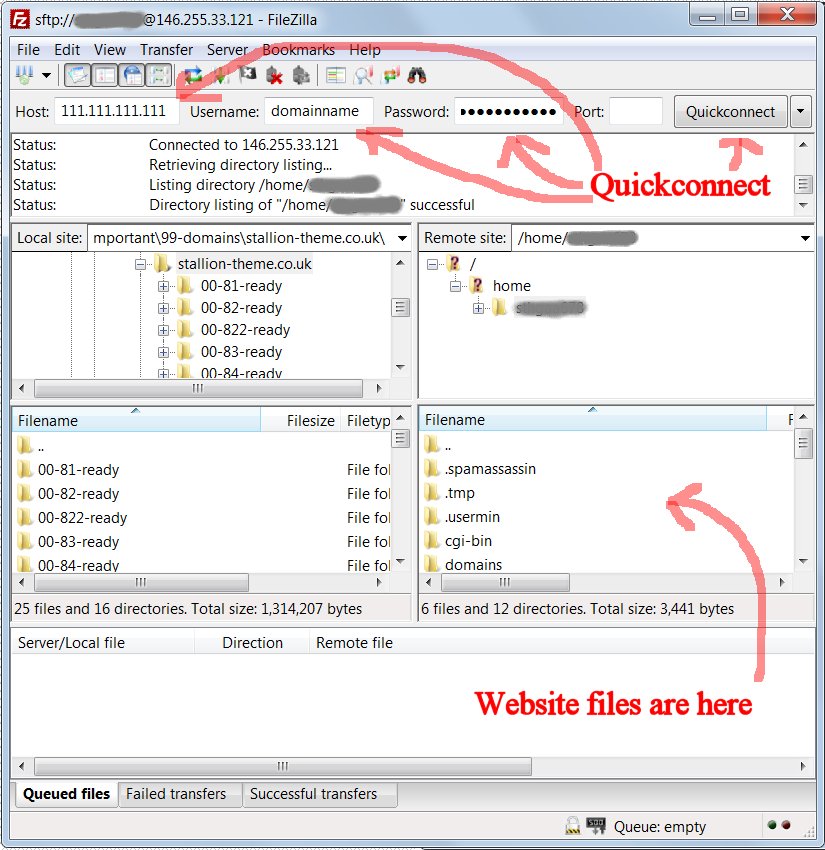
- #HOW DO YOU USE FILEZILLA HOW TO#
- #HOW DO YOU USE FILEZILLA SOFTWARE#
- #HOW DO YOU USE FILEZILLA PASSWORD#
ConnectingĪfter setting up the site in the site manager you can simply open the site manager and click the connect button. Once you click connect it should connect to the server and allow you to download and upload files. Finally, on the left side of the Site Manager, click on. Then, again from the top of FileZilla’s home screen, click on File and select Site Manager.

Click on the Add keyfile button and browse your local machine’s directories and select your Private Key file.
#HOW DO YOU USE FILEZILLA PASSWORD#
#HOW DO YOU USE FILEZILLA SOFTWARE#
User: Your cpanel username or the username of an FTP account FileZilla is free open-source software that is well-known for being easy to use, powerful, and versatile.Host: Your Domain Name or server IP address. To set up FileZilla with your connection data, you need to do is download the configuration file containing the connection data from IONOS and import it into.To create a connection in FileZilla you will need to use the site manager. A domain that points to your Just Host hosting account, or your servers IP address.Your cpanel username and password or an FTP username and password.Filezilla installed and running on your computer.Create a Connection in the Site Manager.It can be downloaded free of charge from.
#HOW DO YOU USE FILEZILLA HOW TO#
You may also reset your Multicraft password by following this guide: How to Reset your Multicraft Password.Just Host Web Hosting Help How To Setup FTP Using Filezilla OverviewĪmong the various free FTP programs available to download on the internet for Mac OS X, Windows, or Linux, Just Host recommends Filezilla. heard of a situation where you need to use active mode instead of passive mode. Double-check that you have copied the details from the FTP Server Login page correctly. Explains how to enable passive mode in the FileZilla FTP program. If you are getting errors when connecting through FileZilla, this may be because you have provided the wrong FTP details. You can now easily transfer files to and from your server! The File will open in notepad on Windows, or TextEditor on a Mac. On the bottom window of the remote sites, right-click the file you want to modify, and click View/Edit.

Its contents will be listed in the window below. Once it shows Status: Directory listing of "/" successful and your server files are listed on the lower-right section, under Remote site on FileZilla, this means that you have successfully connected and may now download and upload files to your server via FTP. On the top Remote Site window, click the folder that contains the file you want to edit.


 0 kommentar(er)
0 kommentar(er)
